return {
"chrisgrieser/nvim-rip-substitute",
keys = {
{
"g/",
function()
require("rip-substitute").sub()
end,
mode = { "n", "x" },
desc = "Rip Substitute",
},
},
}Chapter 13. …And Replacing
Vim has a very powerful find and replace mechanism. It… takes some getting used to. On the one hand, it’s pretty hard to go back after you’ve gotten used to the power of Vim substitution. On the other hand, getting used to it can take a lifetime.
You definitely need to know how to do old-school substitution in Vim, but I first want to discuss a slightly easier version of find and replace that I have been reaching for more and more often.
13.1. Nvim-rip-substitute
The nvim-rip-substitute plugin by Chris Grieser provides a familiar find and
replace dialog that is similar to most other tools and editors. It isn’t as
powerful as native Vim substitution, but it is easier to use.
There is no Lazy Extra for nvim-rip-substitute, so you’ll need to add a
new file to your plugins directory. I call mine rip-substitute.lua, and
it looks as follows:
Restart Neovim after adding this plugin. It adds a new g/ keybinding. I the
g is a prefix for "stuff that doesn’t fit elsewhere" and the / is a
parallel to the "Search" / from the previous chapter.
Now when you hit g/ you get a search and replace widget in the lower right
corner of your window:
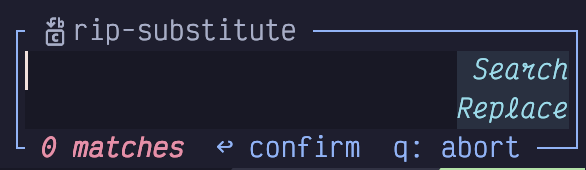
There are two fields, and the Search field is focused when the widget pops
up. Type whatever you want to search for in there (it may be pre-populated if
you had previously selected small text).
This field uses regex syntax, but thankfully, it isn’t vim regex syntax. It
uses the modern regex syntax that you comes with-rip-grep and should be
familiar if you have worked with regular expressions in any modern programming
language. If you aren’t, switch to Normal mode with Escape hit the R key to
open the current regular expression in the helpful
regex101 website!
To switch between the Search and Replace fields, use the j and k keys
from normal mode, just as though you were switching lines in any vim window.
You can even use things like o to enter insert mode on the next line.
Once you have got your search and replace strings arranged to your liking, and
verified the live preview that pops up, use the Enter key in Normal mode or
the Control-Enter key-combination in Insert mode to perform the subtitution.
By default, rip-substitute performs its find and replace on the whole file. If
you start with a line-wise visual selection before you invoke the g/ keybinding,
it will instead search and replace inside the selected lines.
This can be confusing because if you start with a character-wise range
selected, which can span multiple lines, it will instead use the selected text
to prepopulate the Search field. If you start with no selection, the Search
field is instead populated with the word that was under the cursor when you
opened the widget.
You can capture variables in the search string and then reuse them by number in the replace section, with $1, $2, etc, where the capture groups are numbered from left to right by their opening brace.
This allows you to perform subtititions like this:
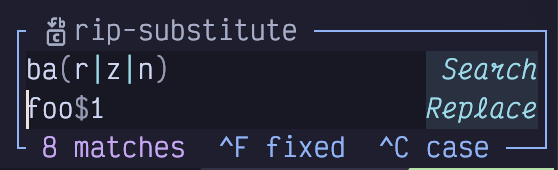
In this example, we are matching on any of the words bar, baz, or ban,
and, depending which was matched, replacing each with foor, fooz, or foon.
Rip-substitute also keeps track of your history. Use the up and down arrows in normal mode to select a previous substitution and edit it as needed.
I have made rip-substitute my daily driver for find and replace. It is powerful enough to cover the majority of my needs, and its default behaviour is quite a bit saner than the substitute command we’ll cover next. That said, rip-substitute can’t do everything, so you’ll still need to reach for the deep dive below from time to time.
13.2. Substitute Command
Substitution predates Vim and even Vi; it goes back to the legendary ed by
the even more legendary Ken Thompson. He wrote the original paper on regular
expressions, (amoung many other foundational tools) so I suspect ed is the
first place regexes were used in the wild.
Substitution in ed was so powerful that it has somehow stuck around for over
half a century. Not only is it the primary search and replace mechanism in
modern Vim and Neovim, it is also popular when automating tasks via shell
scripting, using sed (the stream editor, a sequel to ed).
LazyVim, as usual, enhances the substitution command, mostly by showing you live previews of your changes as you type.
Because it is an ex command (ex stands for “extended ed”, much like its
sibling vi was later rewritten as “vi improved”), you access substitution by
entering Command mode (with a :). You could type :substitute, but everybody
shortens it to :s because a) it works, and b) why type more than you need to?
Then, without pressing enter, type a /. This is just a separator to separate
the command you are issuing (s or substitute) from the term you are
searching for.
Now type the search pattern. This can be any Vim regular expression, just like those we covered for a normal search in Chapter 12.
Here you can see that I have typed :s/pattern into my editor, and the pattern
is highlighted on the line that my cursor was on:
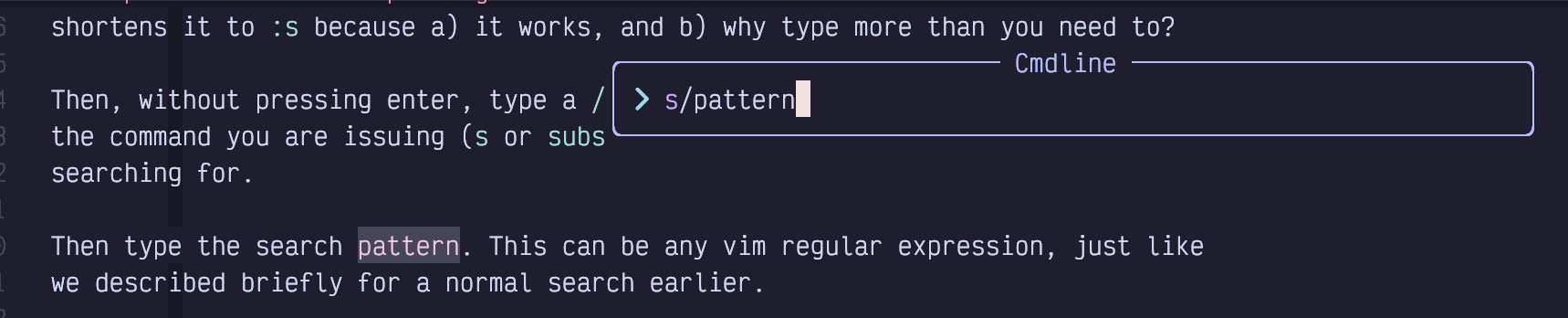
Next, type another / to separate the pattern from the replacement, and
then type whatever string you want to replace it with. LazyVim will live update
all instances of the search term with the replacement term so you can preview
what it will look like. Here, I’m going to replace pattern with FOOBAR:
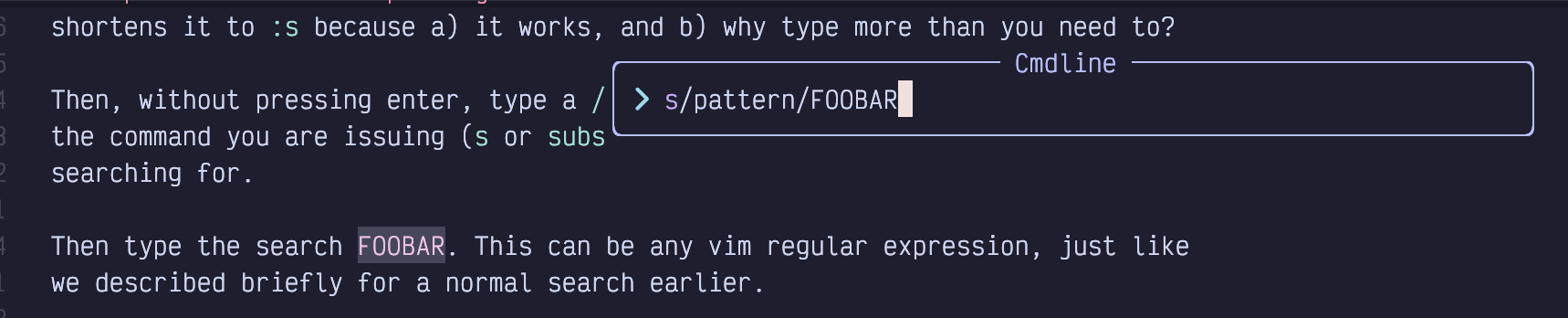
Now press Enter to complete the command and confirm the replacement. So find
and replace is as simple as :s/pattern/replacement<Enter>. That’s not so bad,
is it?
Maybe it’s not, but we’re not done. Not remotely. For one thing, that command
will only replace the first instance of pattern, and only if the pattern
happens to be on the same line as the cursor.
It is conventional to use a / after the substitute command, but if you
are performing a substitution on something that has a lot of / characters in
it (e.g a Unix path), you can use another character such as + for the
separator to avoid having to escape a bunch of / characters with \/. For
example :s+/home/dustyphillips/+/home/yourname/+ can be
used instead of %s/\/home\/dustyphillips\//\/home\/yourname\/. |
13.2.1. Substitute Ranges
Many Neovim ex commands can be preceded by a range of lines that the command
will operate on. The syntax for ranges can be a little confusing, and to this
day I still have to look it up with :help range if I’m doing anything
non-standard.
The simplest possible range is the ., which stands for “current line”. It
would look like :.s/pattern/replacement. The . between the : and the s
is the range, in this case. You normally wouldn’t bother, though because .
or “current line” is the default range.
Probably the second most common range you will use is %. It stands for
“Entire File”. If you are used to the find and replace dialog in most editors
or word processors, you probably expected it to search the “entire file” by
default. But it doesn’t, and if you want to do a find and replace across the
entire file, you would need to use :%s/pattern/replacement (probably with a
/g on the end as described in the next section).
You could also set a specific line number, such as :5s/pattern/replacement to
replace the word pattern on line 5. But I would normally use 5G to move
my cursor to line five and then do a default range substitution instead.
The name “range” implies that you can cover a sequence of multiple lines, and
you can indeed separate a start and end position using a comma. So, for
example, :3,8s/… will perform the substitution on lines 3, 4, 5, 6, 7, and
8 (the selection is inclusive at both ends): Here I’ve started a pattern that
is highlighting the word hello on lines 3 through 8, but no other lines:
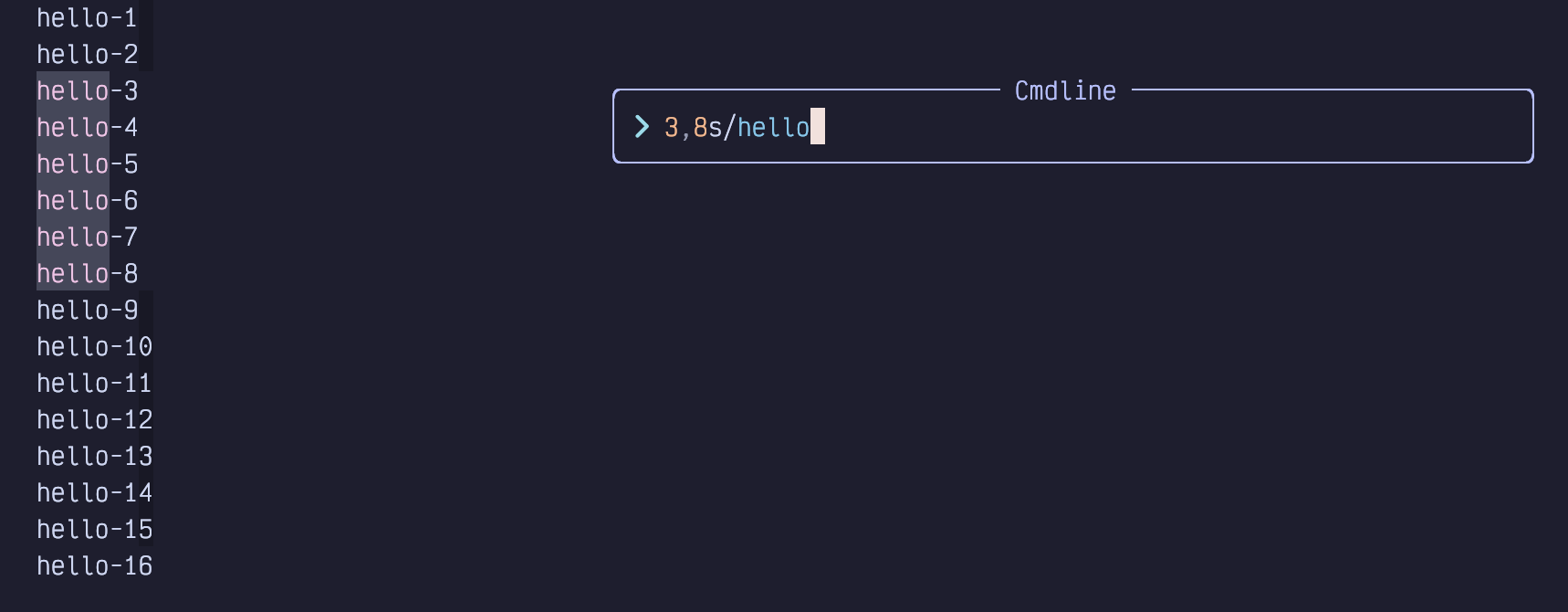
You can also use marks such as 'a as described in the previous chapter to
define the start or end of a range.
The most common way you’ll use this is using '<,'>, which specifies the range
for “the most recent visual selection”. Luckily, you won’t need to type those
characters all that often, because if you select some text using e.g. Shift-V
followed by a cursor movement, and then type :, Neovim will automatically
take care of copying that range into the command line.
This means that if you want to “perform a substitution in the current visually
selected text,” you just have to select the text and type :s/…. The range
will be inserted between the colon and s, so you’ll get :'<,'>s/….
If your brain is up for some recursive confusion, you can even use a search pattern to specify one end of the range! In the following example, my cursor was on line 5 when I started the substitution:
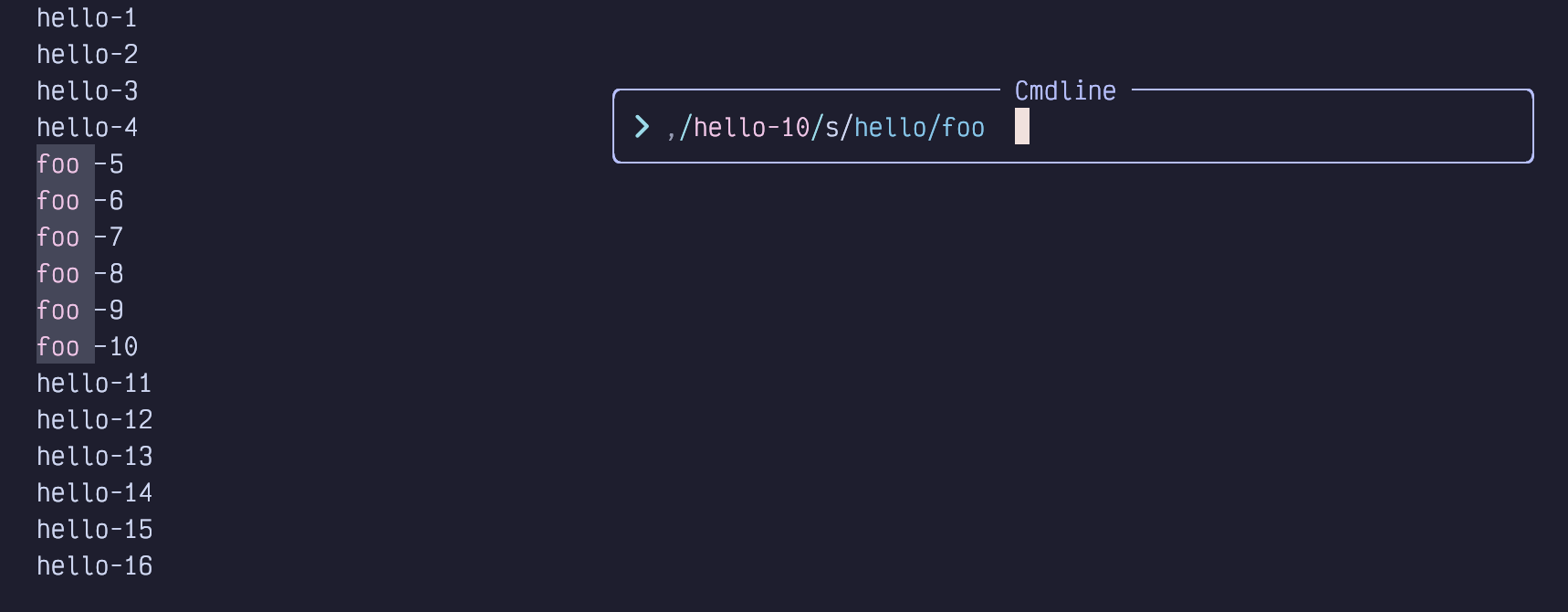
The substitution is :,/hello-10/s/hello/foo. All those forward slashes in
there make it pretty hard to read (looks like a Unix file path!), but it’s
actually easy to write. Let’s break it down from left to right:
:is the Normal mode “start an ex command” trigger.There is nothing between the
:and the,so the start of the range is the current line (line 5 in this example).The first
/is a more succinct way of saying “the end of the range is the first line after the current cursor position that matches some pattern”.hello-10is the pattern we are searching for to define the end of the range.The second
/marks the end of the pattern. So our full range is,/hello-10/and means “from the current line to the line containinghello-10.”The
sindicates we want to perform a substitution on the lines in that range./hello/foois the pattern “hello” and replacement “foo”, like any substitution.
There is a ton of other stuff you can do with Vim ranges, but the truth is,
most of them only exist to support outdated editing modes. You will likely find
that %, '<,'>, and ,/pattern/ cover 95% of your use cases. Read through
:help range once to make sure you know what other sorts of syntaxes are
available, and don’t be afraid to look them up in the rare cases where one
of the above is not sufficient.
13.2.2. Flags (Global and Ignore Case Substitutions)
You can add “flags” at the end of any substitution (after the last /) to modify
how the search and replace behaves. The most common flag you’ll use is g which
stands for “global”. You’ll append it more often than not.
By default, substitute only replaces the first instance of a pattern on the line.
So if I have a file full of the overly cheerful words hello hello, then the
substitution :%s/hello/foo will only replace the first instance on each line:
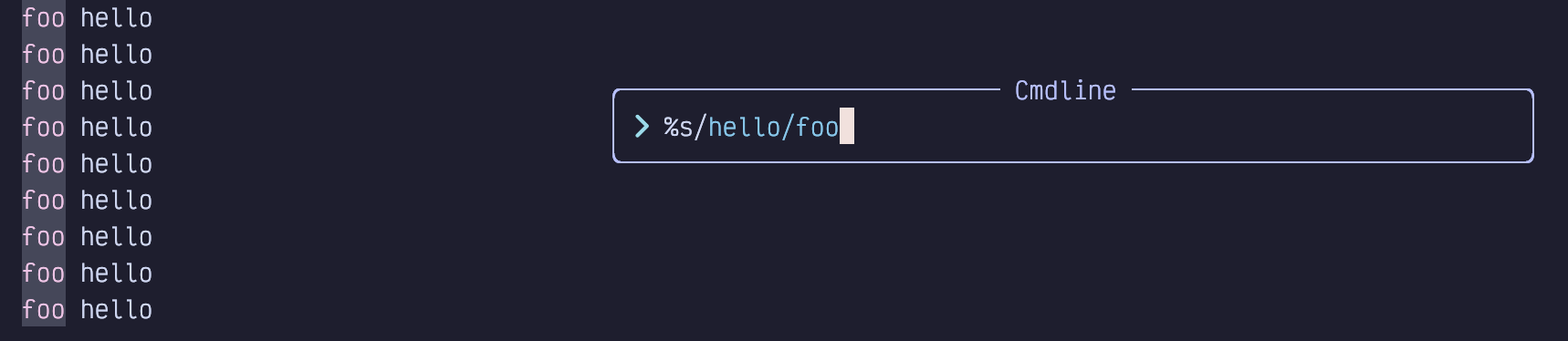
But if I append /g it will replace all the hello's on each line:
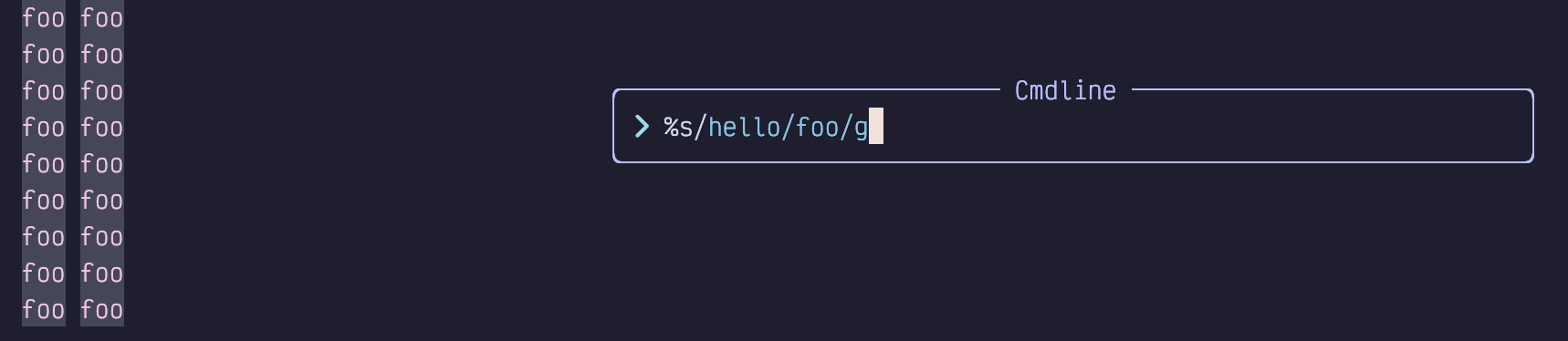
I mentioned earlier that the supremely common use case of “replace everything
in the file” is :%s/pattern/replacement/g. The % is "every line", and the
g means “every instance in each line”.
There are almost a dozen flags, but the only other useful ones are i, I,
and (rarely) c. The first two explicitly ignore case or disable ignoring case
in the term being searched for, and you’ll only ever need one or the other
depending on whether you have ignorecase set in your options.lua (it
defaults to true in LazyVim). The c flag means confirm and is useful if you
want to make substitutions in a large file but you know you want to skip some
of them. You will be shown each proposed change and can accept or reject them
one at a time.
Flags can be combined, so :%s/hello/foo/gc will do a global replace,
confirming each one.
13.2.3. Handy Substitute Shortcuts
You don’t need to memorize this section, but once you get used to substituting,
you’ll probably notice that some actions are rather repetitive and monotonous
and you’d like to type them faster. Read through these tips so you remember to
look them up when you are more comfortable with :substitute.
If you leave the pattern part of a substitution blank, (as in
:s//replacement/), it will default to whatever pattern you last searched for
or substituted. For example, if you perform these commands in order:
/foowill search for the wordfoo:s//barwill replacefoowithbar:s/baz/barwill replacebazwithbar:s//fizzwill now replacebazwithfizz
This can save a little typing when you search for a term and then decide you want to replace it, or when you have substituted something in one file and want to substitute it again in another.
If you just use :s without any pattern or replacement, it will repeat the
last pattern and replacement you did. But be aware that it will not act on the
same range, so if you want to repeat it exactly you’ll need to type the range
again.
It also won’t repeat flags, but you can (usually) append the flags directly to
:s. For beginners, the most common of these is :%sg, which maps to “repeat
the last substitution on the entire file, globally.” This is helpful when you
typed :s/long-pattern/long-replacement and expected it to do a
global replace, but actually it just replaces the first instance on the current
line. :%sg will repeat the substitution the way you intended it. You might also
reach for '<,'>sg to replace in the last visual selection.
Don’t forget that you can repeat the last visual selection with gv to
confirm that it is actually selecting what you expected. |
If you want to reuse “whatever was matched in the pattern” in the
replacement, you can use \0 in the replacement string. This is particularly
useful when you are using a regular expression that could potentially match
different things.
For example, imagine I have the following file:
hello world
Hello thrift shop
Hellish worldFor some reason, I want to add an adjective between the first and second words.
This can be accomplished with the command :%s/[hH]ell\S* /\0green /:
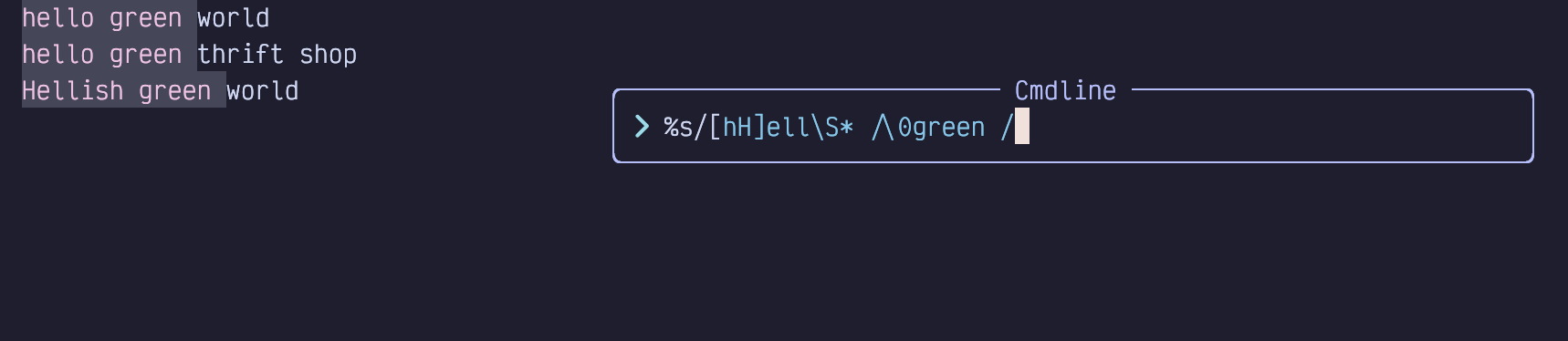
That command might be a little intimidating if you aren’t comfortable with regular expressions, so I’ll break it down again:
:%means “perform a command on the entire file”s/means “the command to perform is substitute”[hH]means “match h case insensitively (see note)”ellmeans “match the three charactersellexactly”\Smeans “match any non-whitespace character”*means “repeat the\Smatch zero or more times”, which takes us to the end of the word./includes a space and then the end of the search pattern\0says “insert whatever was matched by the above pattern into the replacement”greensays “insert that text directly into the replacement”
The [hH] isn’t necessary if you don’t have vim.opt.ignorecase=false
in your options.lua. An alternative would be to use /i at the end of the
pattern to force ignoring case for this one search. Then [hH] could just be
h. |
You can even reuse part of the pattern in the replacement. To do this,
place the part you want to reuse between \( and \). Then use \1 to represent
whatever was matched between brackets in the replacement portion.
This is easier to understand with an example. If we start with the same three
line example as above, we can use the substitution
:%s/hell\(\S*\)/green\1 and blue\1/i to cause the following nonsense substitution:

The \(\S*\) matches the same thing as \S* but it stores the result in a
capture. Then when we want to reuse the capture in the replacement, we use
\1 to refer back to whatever was captured on that match.
| You might guess from the fact that we’re using numbers here that you can have and refer back to multiple captures, and your guess would be correct! |
13.3. Project-wide Search and Replace
LazyVim ships with a plugin called Grug-far.nvim to do a global find and
replace in all files in the project. Without grug-far, you would probably
(unenthusiastically) do this from the command line using sed, the
stream-oriented evolution of ed that I mentioned.
It is a good idea to commit your files to version control before
running Grug-far. The changes it makes can be tricky to reverse. You can undo it
file-by-file, but not all in one go. So make sure git reset --hard won’t
cause you to lose any work that wasn’t done by Grug-far. |
Grug-far is a lightweight UI wrapping ripgrep, a command line tool I’ve
mentioned before. But that UI is pretty handy, as ripgrep has some arcane
arguments.
To show the Grug-far UI, use the keyboard shortcut <Space>sr, where the
mnemonic is r for replace. A window will open up on the right:
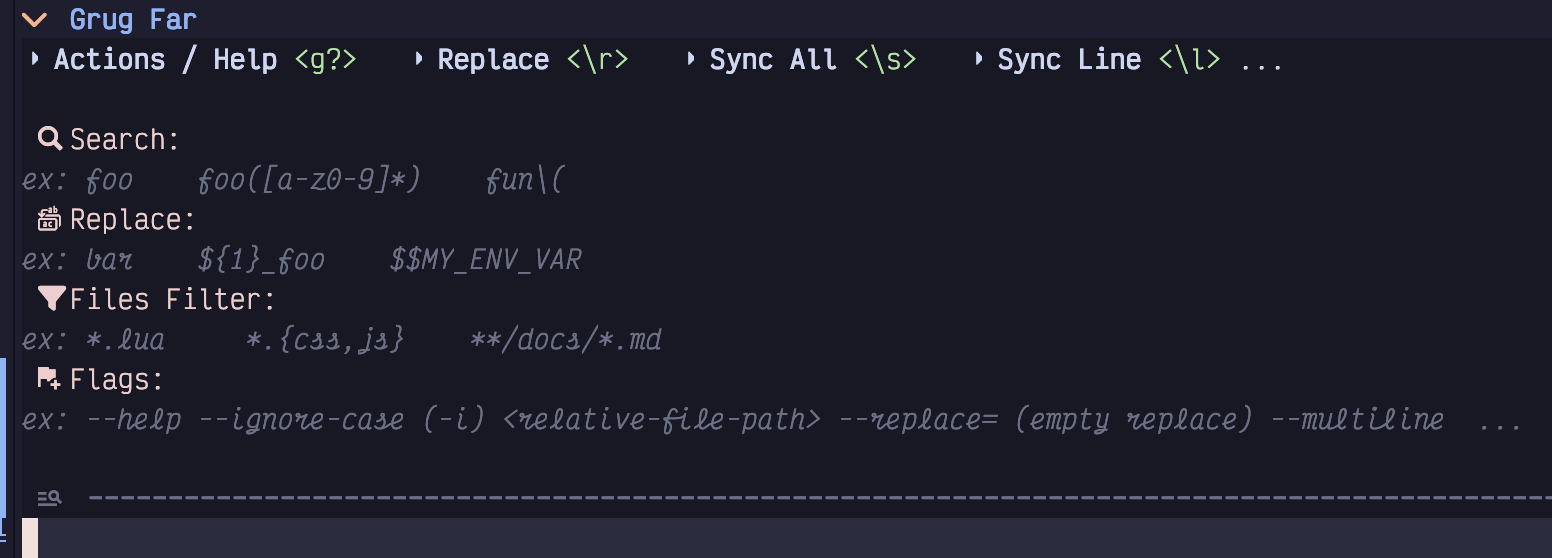
You can navigate around this window using all the normal Vim motions, but
you’ll mostly just need j and k to jump between fields.
The search field can accept any regular expression. Because this is using ripgrep under the hood, it is a slightly less arcane regex syntax. The Files Filter field is used to isolate your search to a specific path or file extension, and accepts standard shell glob syntax.
As you fill in the form entries, Grug-far instantly previews the proposed changes in a live-updating widget:
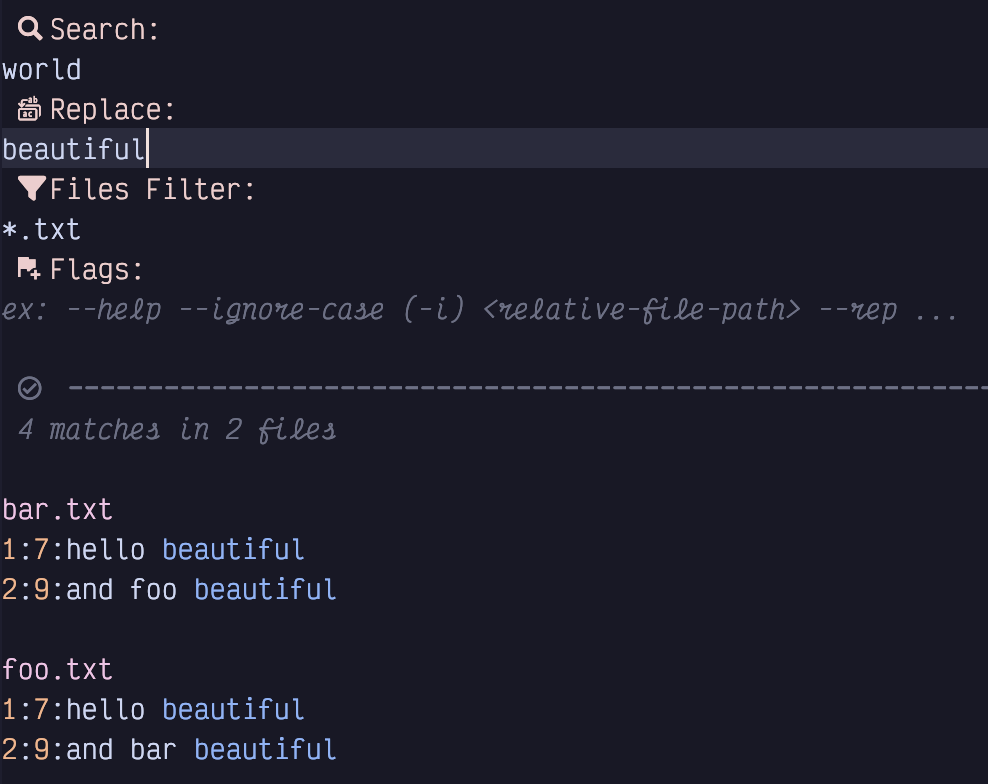
After you have inserted the search and replace text, you will need to press
Escape to return to Normal mode. If all the results in the preview area
look acceptable, simply hit \r to perform the replacement.
You also have the option to tweak the search results if some of them
don’t match your needs. Use any standard motions to navigate the preview
window. If there are matches that you don’t want to change, just use
dd to delete them outright. Alternatively, feel free to edit any line,
right in the preview window, to make it look the way you want.
Once you are satisfied with the preview, use \s instead of \r to sync
the changes you’ve made with their original source files.
You can also jump to the source file of a preview result by placing your cursor
over it and hitting Enter.
Grug-far keeps track of your recent search and replace operations and allows
you to revisit them with the \t keybinding. Navigate between them with
standard motions and use Enter to reuse one of them.
There are a few other useful keybindings in a menu you can pop up with g?,
which I’ll leave you to peruse at your leisure.
13.4. The Text-case Plugin
The text-case.nvim plugin by Johnny Salas provides a set of commands to quickly change the case of text. It has two related, but distinct, use cases:
You want to change the "shape" of a specific word or selection to a different shape without changing the word. This plugin can quickly convert snake-case to CamelCase, or CONSTANT_CASE for example.
You want to change the "content" of a specific word to different content without changing the shape. For example, you can replace
foo_bar,FooBar, andFOO_BARtofizz_buzz,FizzBuzz, andFIZZ_BUZZwith one substitution command.
This is one of those plugins that you don’t reach for all that often, but can save tons of time when you do need it.
There is no lazy extra for text-case.nvim, but you can install it into your
plugins directory as follows:
return {
"johmsalas/text-case.nvim",
lazy = false,
config = true,
cmd = {
"Subs",
"TextCaseStartReplacingCommand",
},
}The lazy = false is needed to get certain interactive features from the plugin.
Once installed, you can start changing case. Write a snake case word somewhere
such as fizz_buzz. Move your cursor to that word (you don’t even have to
select it) and type ga. Notice how the which-key menu pops up to show you all
the cases you can change it to:
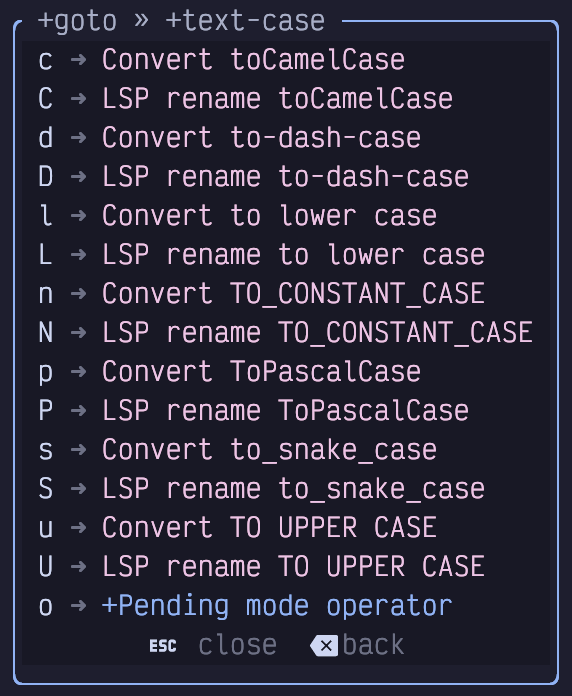
Select the case style you want to switch the word to and you’re done! This
short form only works if the word you are on doesn’t have spaces. If you want
to change e.g. fizz buzz to FizzBuzz, the easiest thing to do is select the
two words in visual mode (e.g. move cursor to the f and hit v2e) and then
hit gap, where p means "pascal" case. The which-key menu in visual mode will,
of course, show other cases after you hit ga.
Alternatively, you can put the cursor on the starting f and hit gao to
instruct text-case to enter operator-pending mode after you select your
target case. Then you can use any motion (e.g. 2w) to tell text-case what
block it should operate on.
13.4.1. Case-aware substitution
The text-case plugin also supports a :Subs command that behaves similar to
the :substitute command, but changes words in such a way that it always keeps
its existing case.
For example, consider this simple python class:
class FooBar:
fooBar: str
def foo_bar(self):
self.fooBar = "FOO_BAR"Select the entire class (The S keybinding to seek surrounding objects is
perfect for this) and enter the command mode command :Subs/foo_bar/fizz_buzz.
In a single substitution, the entire class changes to the following:
class FizzBuzz:
fizzBuzz: str
def fizz_buzz(self):
self.fizzBuzz = "FIZZ_BUZZ"This feature is ridiculously useful… when it’s useful. The occasions where it is needed are relatively uncommon, but when you need it, no other tool is nearly as powerful.
13.5. Perform Vim Commands on Multiple Lines
The :substitute command isn’t the only one that can operate on multiple lines at
once, with a range. In fact, if you just want to write a few lines out to a
separate file, you can pass a range to :write. The easiest way to do this is
to select the range in Visual mode and type :write <filename>. Neovim will
automatically convert it to :'<,'>write and only save only those lines.
Neovim doesn’t have first class multi-cursor support (yet). Historically, Vim coders have considered multi-cursor mode to be a crutch required by less powerful editors that don’t have Vim’s modes. More recently, experimental editors such as Kakoune and Helix have demonstrated that multiple cursors can integrate very well with modal editing. Modern developers like multiple selections, and Neovim is expected to ship with native multiple cursor support in the future (it’s currently listed as 0.12+ on the roadmap). In the meantime, there are multiple cursor plugins, but I find them to be
clumsy and fragile, and recommend avoiding them at this time. Instead, you can
use the commands discussed below or rely on other Vim tools such as repeating
recordings (with |
13.5.1. The Norm Command
When you first use it, :norm feels pretty weird. It allows you to perform a
sequence of arbitrary Vim normal-mode commands (including navigation commands
such as hjkl and web as well as modification commands like d, c, and
y) across multiple lines.
You can even enter Insert mode from :norm! But you need to know a small
secret to get out of Insert mode because pressing <Escape> while the command
menu is visible will just close the command menu. Instead, use
Control-v<Escape>. When you are in Insert mode or Command mode, the Control-v
keybinding means “Insert the next keypress literally instead of interpreting it
as a command.” The terminal usually renders Control-v<Escape> as ^[.
For example imagine we are editing the following file:
foo
Bar
fizz buzz
one two threeFor inexplicable (but pedagogical) reasons, we want to perform the following on each and every line:
insert the word “HELLO” at the beginning of the line with a space after it
capitalize the first letter of the first word on the line
insert the word “BEAUTIFUL” after the first word on each line with spaces surrounding it
append the word “WORLD” to the end of each line with a space before it
Start by typing :%norm to open a command line with a range that operates on
every line in the file (%) and the norm command followed by a space.
Then add IHELLO to insert the text HELLO at the beginning of each line in
the range. Now hit Control-v and then Escape to insert the escape character
into the command line.
Now type lgUl to move the cursor right (which puts it on the beginning of the
first word), then uppercase one character to the right (i.e. the first
character of the next word).
Next is e to jump to the end of the word, followed by a BEAUTIFUL to
append some text after that word. Control-v and Escape will insert another
escape character.
Finally, add A WORLD to enter Insert mode at the end of the line and add the
text WORLD.
The entire command would therefore be:
:%norm IHELLO <Control-v Escape>lgUlea BEAUTIFUL<ctrl-v Escape>A WORLDVisually, it looks like this, since the Control-v Escape keypresses get changed
to ^[:

And the end result:
HELLO Foo BEAUTIFUL WORLD
HELLO Bar BEAUTIFUL WORLD
HELLO Fizz BEAUTIFUL buzz WORLD
HELLO One BEAUTIFUL two three WORLDOf course, it’s unclear why you’d want to perform this exact set of actions, but it hopefully shows that anything is possible!
It’s pretty common to get the command wrong the first time you try to apply it.
Simply use u to undo the entire sequence in one go, then type :<Up> to edit
the command line again.
If the command is kind of complicated, you’ll probably get annoyed while editing it because you don’t have access to all the Vim navigation commands you are used to. So now is a great time to introduce Vim’s command line editor.
13.6. Command Line Editor
To display the command line editor, type Control-f while the little Cmdline
window is focused. Or, if you are currently in Normal mode, type q:. This
latter is not related to the “record to register” command typically associated
with q. It is instead “Open the editable command line window”.
This window is basically what happens when the normal command line editor marries a normal Vim window and spawns a magical superpower command line window.
The new magic window shows up at the bottom of the current buffer, just above the status bar, and it contains your entire command line history (including searches and substitutions):
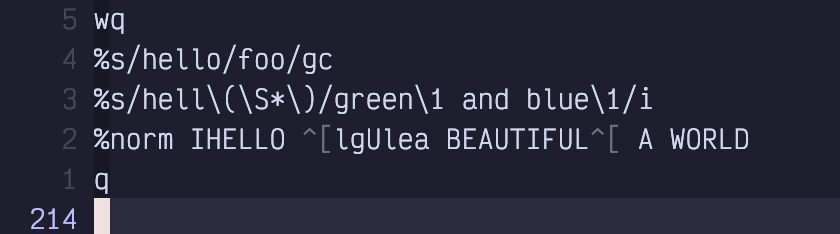
Use Control-u to scroll up this baby and you’ll see every command you ever
typed. You can even search it with ? (search backward is probably more
useful than search forward since your commands are ordered by recency).
To run any of those old commands, just navigate your cursor to that line and
press Enter. Boom! History repeats itself.
Or you can enter a brand new command on the blank line at the bottom of this
magic command window (remember Shift-G will get you to the bottom in a
hurry).
You will find this window is devilishly hard to escape, though. The escape key
doesn’t work, because it’s reserved for escaping to Normal mode while editing
in the window. The secret is to use Control-C to close it, although other
window close commands such as <Space>wq will also work. You can even run :q
from inside the command line window.
Most importantly, you can use normal Vim commands to edit any line in this
window. Just navigate to the line, use whatever mad editing skills you have
(including other command-mode commands such as :s) to make the line look the
way you want it to, return to Normal mode, and press Enter. The edited
command will execute.
13.7. Mixing the Norm Command With Recording
Recall that the q command can record a sequence of commands to a register for
later playback. And the :norm command can be used to apply a sequence of
commands to a range of lines. The fact that you can p a register that has a
recording in it means there are several ways you can later apply a recording
to a range of lines using :norm:
:<range>norm @qwill simply execute theqregister on each line in the range, since@qis the command to execute registerq.:<range>norm <Control-r>qwill copy the contents of registerqinto the cmdline window so the actions will be applied to each line.q:<range>inorm <Esc>"qpwill open the command line editor window, insert the wordnormand copy the contents of registerqinto the line using the Normal mode register paste command.
13.8. The Global Command
The :norm command operates on a range of lines, and Neovim ranges must be
contiguous lines. It’s not possible to execute a command on e.g. lines 1 to 4
and 8 to 10, but not 5 to 7 (other than running :norm twice on different
ranges).
Sometimes, you want to run a command on every line that matches a pattern.
This is where the :global command comes in.
The syntax for :global is essentially :<range>global/pattern/command,
although you can shorten it to :<range>g/pattern/command. The pattern is just
like any Vim search or substitute pattern.
The command, however, is kind of weird. Technically, it’s an “ex” command,
which means “many but not all of the commands that come after a colon, but
mostly ones you don’t use in daily editing so they are hard to remember”.
The most common example is “delete all lines that match a pattern”, which you
can do with :%g/pattern/d.
Another popular one is substitute, which you already know. If you precede
your substitute with :%g/pattern, you can make it only perform the
substitution on lines that match a certain pattern. This pattern can be
different from the one that is used in the substitution itself. Consider
the following arcane sequence of text:
:%g/^f/s/ba[rt]/glibWhat a mess! This is obviously meant to be easy to write, not easy to read. If
we wanted it to be slightly easier to read, we’d probably write
:%global/^f/substitue/ba[rt]/glib.
This command means “perform a global operation on every line that starts with
f. The operation in this case should be to replace every instance of bar or
bat with the word glib.”
This is different from using a pattern in a range, such as
:,/foo/s/needle/haystack/. This command performs the substitution on all
lines between the cursor and the first line to contain foo, whereas
:%global/foo/s/needle/haystack/ performs the substitution on every line in
the file that contains the word foo. |
In my opinion, the most interesting use of :global is to run a Normal mode
command on the lines that match a pattern. This effectively means mixing
:global with :normal, as in :%g/pattern/norm <some keystrokes>.
As just one example, this will insert the word “world” at the end of every line that starts with “hello”:

You can also use global to perform a command on every line that does not
match a pattern. Just use g!/ instead of g/
The Listing 39. Imaginary Log File and prior to further processing, I might want to remove every line that doesn’t start with a date:  Figure 72. Global Invert Match As has become a running theme, that might be a bit eye-watering. Each |
I don’t use :global nearly as often as I use :norm. But when I do, it is a
hyper-efficient way to cause massive changes in a file. It takes some
getting used to, and you’ll probably be looking up the syntax the first few
times you need it, but it’s a really terrific tool to have in your toolbox.
13.9. Summary
This chapter was all about bulk editing text. We started with substitutions using
the :s[ubstitute] ex command, and then took a tour of the UI for performing find
and replace across multiple files using the Grug-far plugin.
Then we learned how to perform commands on multiple lines at once using :norm
and :global, and earned a quick but comprehensive introduction to the command
line editing window.
In the next chapter, we’ll learn several random editing tips that I couldn’t fit anywhere else.