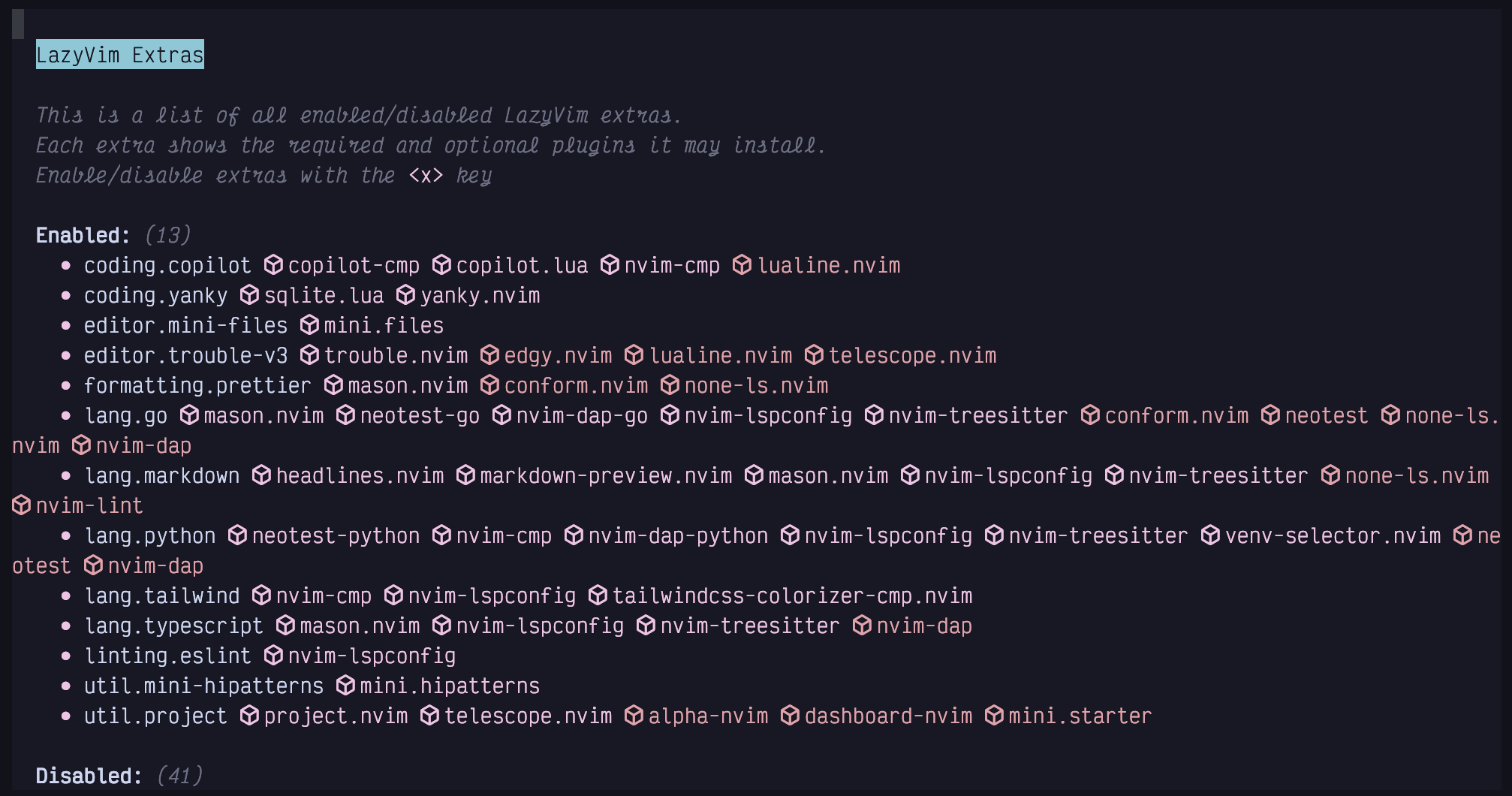
Chapter 5. Configuration and Plugin Basics
I’ve talked about plugins several times and you even got to see the Lazy.nvim plugin manager in action back in Chapter 1. LazyVim has a unique multi-layered approach to managing plugins that requires a bit of description, but is quite elegant in practice.
Installing plugins allows you to configure Neovim to do things it can’t do by default. Plugins are typically written in either Lua or VimScript, though other languages are supported with Neovim’s remote plugin architecture.
5.1. The Three Categories of Plugins in LazyVim
The simplest plugins to use in LazyVim are pre-installed by LazyVim itself. You’ve used many of them already. Some, such as Snacks.nvim’s picker and explorer windows, and Lazy.nvim provide custom UI components to interact with them. Others, such as flash.nvim and which-key provide new commands or modes to work with. Still others operate quietly in the background auto-matching parentheses or tags and drawing indent guides.
These plugins are preconfigured in LazyVim with (generally) sane defaults. Because they are so well integrated, customizing those defaults is doable, but sometimes requires a few tricks that we will cover in this and later chapters.
The second category of plugin in LazyVim are the “Lazy Extras”. These plugins are not enabled by default, but can be enabled with just a couple of keystrokes if you want them. Lazy Extras exist to make it easy to install popular plugins with a configuration that is guaranteed to play nicely with the other plugins that ship with LazyVim.
The third category includes third-party plugins that LazyVim has no awareness of. You will have to configure these plugins from scratch and do your own due diligence to ensure that keybindings and visual artifacts don’t conflict with the plugins that LazyVim manages. In a non-LazyVim configuration, all plugins fell in this category, and it could be a headache to maintain as plugins evolved and fell out of use over time. In LazyVim, this category includes relatively few plugins, so the whole experience is much more pleasant.
As some specific examples consider these three Neovim plugins for file management, two of which we discussed in the previous chapter:
- Snacks explorer
ships with LazyVim and is active by default. The LazyVim configuration for the Explorer does not conflict with other LazyVim plugins by default. However, if you want to tweak that configuration, there may be some hoops to jump through.
- Mini.files
ships as a Lazy Extra, and is basically a “one click” (or, since this is Vim we’re talking about, one keypress!) install that is expected to cooperate well with LazyVim.
- Oil.nvim
is an alternative plugin for filesystem management that LazyVim does not explicitly support. You can install it in LazyVim with a few lines of configuration, but it’s not quite as easy to set up as mini.files and there is no guarantee it won’t have command or keybinding conflicts you need to sort out yourself.
From Neovim’s point of view, all these plugins are exactly the same, as Neovim only knows about third-party plugins. LazyVim just comes with a bit of extra structure that you need to think about when using plugins. Usually this structure simplifies things, but occasionally it adds extra hassle.
5.2. Lazy Extras
In the previous chapter, I covered how to enable and use mini.files, but I
was pretty terse on the installation instructions. Now we’ll get to dive deep.
The Lazy Extras mode can be accessed by pressing x from the dashboard. If you
aren’t on the dashboard, you’ll need to enter Command mode with : and type
LazyExtras followed by the usual Enter to confirm a command (Incidentally,
you can also show the dashboard at any time by typing the command
:lua Snacks.dashboard() or binding that to a keypress).
Either way, you’ll be presented with a list of possible plugins to install. On my setup this looks as follows:
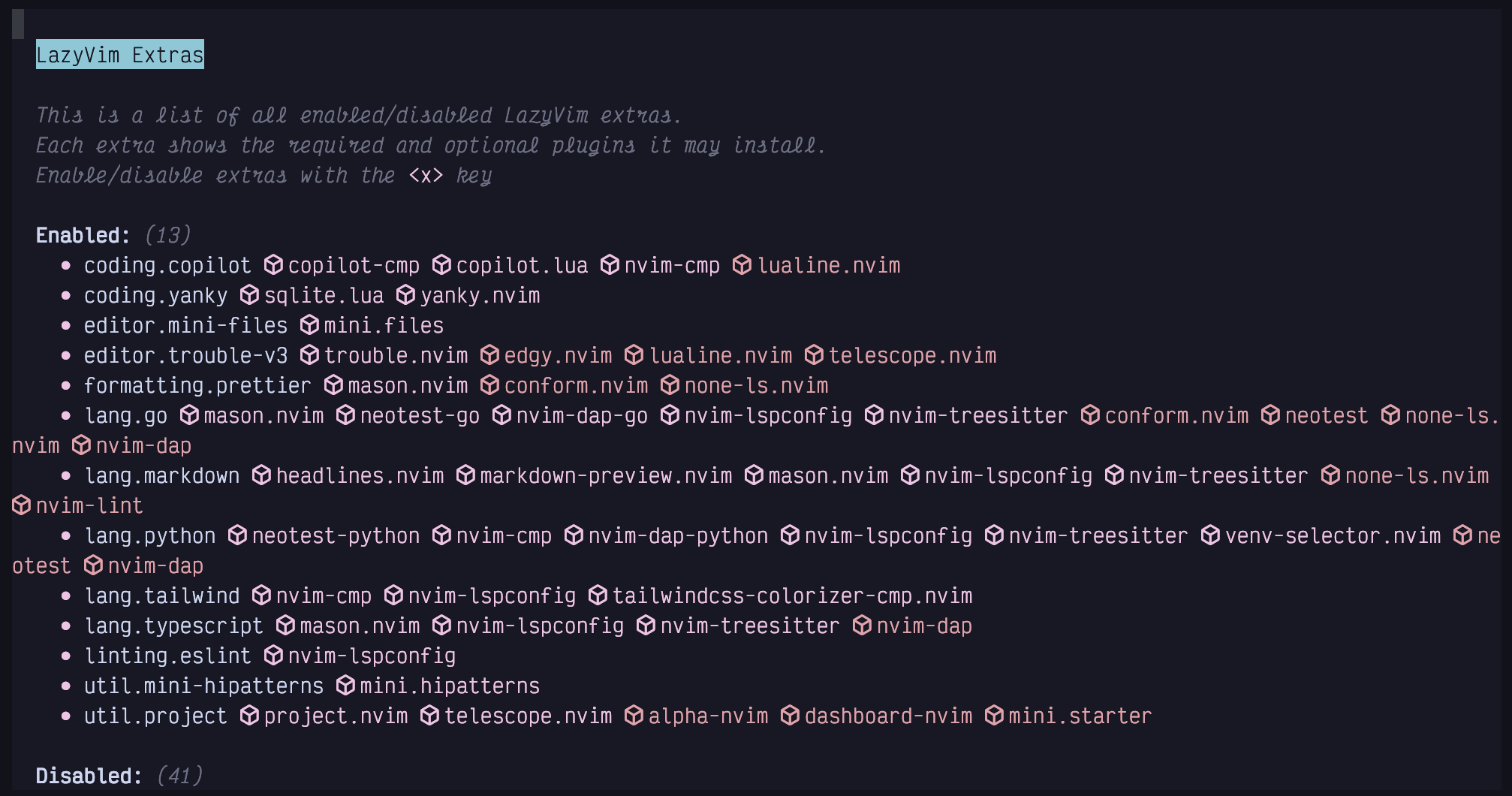
Figure 24. Lazy Extras
I’ve installed over a dozen extras at the moment, mostly for the various
programming languages I dabble in. You can navigate this file using all the
standard navigation commands such as j, k, or s.
No matter how you get there, once your cursor is on the extra you want to
install (such as editor.mini-files) line, just hit the x key to install the
extra. If you want to uninstall it, do the same thing; move to the appropriate
line (now under the list of Enabled extras), and hit x to disable the
extra. The mnemonic here is that x means “Extra”.
You may need to quit and restart Neovim for Lazy.nvim to pick up that the extra has been installed and sync its dependencies.
While we’re in the LazyExtras screen, I recommend enabling the lang.*
extras for whichever programming languages you use most frequently. You should
also install all the plugins in the “Recommended plugins” section (they have
star icons beside them).
I wouldn’t install any other non-recommended extras until you’ve either encountered them later in this book or had a chance to research them after you finish the book. Otherwise, they may change behaviours in ways that I won’t have the foresight to write about.
You can find more information on each extra by visiting https://lazyvim.org and clicking the “Extras” menu item on the left menu bar. It includes links to the list of plugins each extra installs as well as the configuration LazyVim brings for that extra.
5.3. Disabling a Built-in Plugin
Sooner or later, you’re going to want to edit your LazyVim configuration. The out-of-the-box defaults are wonderful, but the odds are that they don’t 100% exactly match your personal needs.
While the vast majority of LazyVim’s default plugins are no-brainers that you want to keep, you may find there are one or two plugins that you just don’t need. In most cases, it doesn’t matter, since LazyVim only loads plugins when you actually use them, so you can just ignore the ones that aren’t relevant to you.
The only LazyVim plugin I have disabled is the bufferline. I’ll show how to do that and you can adapt it to any other built-in plugins you want to disable.
First I want to give an introduction to the LazyVim configuration directory.
You can open the config directory from the dashboard by simply pressing the
c key. Or you can use Space mode to access the configuration files at any
time using <Space>fc for “Find Config File”.
This will load the LazyVim config folder in your file picker. This folder is
typically $HOME/.config/nvim. Neovim loads $HOME/.config/nvim/init.lua by
default, and if you weren’t using LazyVim, this is where you would do all your
configuration.
With LazyVim, init.lua just uses the Lua require statement to include the
LazyVim configuration infrastructure. You will normally not have to touch
this file, even though most third party plugins have installation files that
presume your configuration is in that file. Instead follow the “LazyVim way” as
outlined in this chapter.
In addition to a barebones init.lua, LazyVim has put a few configuration
files and a bit of folder structure in the configuration directory.
For now, the main thing we need to know is that any Lua files inside the
lua/plugins subdirectory will automatically be loaded by LazyVim, no matter
what their name is. I have a number of different files in this folder for my
custom configurations.
I call the one that holds my disabled plugins disabled.lua. The easiest way
to create this file is to open one of the existing config files and use either
the explorer or mini.files to create a new file in the same folder, as
described in Chapter 4.
When I created my disabled.lua file in the lua/plugins directory, my
intention was to collect all the LazyVim plugins I don’t want in it because
I assumed LazyVim wouldn’t quite match my needs. In reality,
it’s a really short list! The contents of this file is simply:
Listing 12. Disabling LazyVim Plugins
return {
{ "akinsho/bufferline.nvim", enabled = false },
}If there are any other plugins that LazyVim enables by default that you don’t
want to use, just follow the same syntax. The first argument in each Lua table
is a string containing the github repo (with owner) you want to disable. The
second argument is to set enabled = false. That’s it!
You will inevitably forget the return statement at the beginning
of a plugins file at some point. Now you know to watch out for it. |
If you don’t know the Lua language… honestly, don’t worry about it. I’ve never formally studied it, but I’ve picked up enough by osmosis to easily maintain my Neovim configuration.
If you’re less foolish than me, you might want to type :help lua and read the
official Neovim docs on the topic. Then check out :help lua-guide-api to
learn about the vim-specific APIs.
5.4. Modifying Keybindings (Example)
Keybindings are one of the few things I don’t love about working with LazyVim, although it’s not strictly LazyVim’s fault. I just never quite know where to define them!
There are three possible places to configure keybindings, depending on how any one plugin is configured:
In
.config/nvim/lua/config/keymaps.lua. This is typically where you configure or modify keybindings that are not specific to plugins, but rather modify core Neovim or LazyVim functionality.In the
keysfield of the Lua table (in Lua, a “table” is like a combination of an array and a record or dict in many other dynamic languages) passed to a plugin. This is typically where you map global Normal mode keybindings to set up a plugin. This is what we will do with mini.files.In the
opts(options) argument passed into a plugin’s configuration. The format of the options for any one plugin are plugin-specific, but many plugins prefer to set up keymaps on your behalf through options instead of having you do the mapping yourself. This is especially true if the keymaps define a different “mode” or only apply if the plugin is currently open or active. I’ll give an example of this with mini.files as well.
To demonstrate, I want to “fix” the fact that mini files doesn’t have a “open in root” option. I like the “open in directory of current file” option, but I also want to be able to open in the root directory.
Remember that the root directory is the top level directory of the
current project according to the existence of some language-specific file such
as package.json or Cargo.toml. The cwd is the current working directory
of the editor. |
Since I don’t use the explorer, I’m going to steal the <Space>e and
<Space>E keybindings and use them for mini.files instead, then I’ll remap the
existing <Space>fm keybinding to open the root so I can access all three
commands. You can, of course, choose different keybindings if they map better to
your mental model or you like the explorer for some things. If you don’t disable
the explorer, the keybindings below will create a conflict and may do different
things depending on which plugin happened to lazy load first.
I used mini.files to create a new file named extend-mini-files.lua in my
.config/nvim/lua/plugins/ directory. As with the disabled.lua file,
this file can be named anything so long as it’s in the plugins directory.
I have a habit of prefixing any configuration that I am using to change the
defaults provided by LazyVim with the word extend. This makes it easy to
distinguish it from non-LazyVim plugins I’ve installed when I’m listing the
directory using mini.files or a picker.
Inside this new file, I used this code:
Listing 13. Mini.files Custom Keymaps
return {
"nvim-mini/mini.files",
keys = {
{
"<leader>e",
function()
require("mini.files").open(vim.api.nvim_buf_get_name(0), true)
end,
desc = "Open mini.files (directory of current file)",
},
{
"<leader>E",
function()
require("mini.files").open(vim.uv.cwd(), true)
end,
desc = "Open mini.files (cwd)",
},
{
"<leader>fm",
function()
require("mini.files").open(LazyVim.root(), true)
end,
desc = "Open mini.files (root)",
},
},
}I constructed this by pulling relevant function calls from the default configuration for the Snacks.nvim configuration conveniently provided on the LazyVim website.
To satisfy the contract with Lazy.nvim, we need to return a Lua table, wrapped
in curly braces. Lua tables can act like an array and a dictionary at the same
time. In this case, the first element in the table is the string
"nvim-mini/mini.files". It doesn’t have a named key, so it’s kind of like a
“positional argument”.
The second element in the table is more like a “named argument” in that it is
indexed with the name keys, and the value is another Lua table. However, that
second table acts more like an “array” of three values (three more separate Lua
tables) because it doesn’t have named indices.
It is important to understand that the keys field is merged with the keys
that are provided by the default LazyVim (extras) configuration for
mini.files. If there are conflicts (such as with <space>fm), my values take
precedence over the defaults.
This is a powerful feature of LazyVim that allows you to use hosted configuration provided by LazyVim but override it as needed. Older Neovim distros tended not to have this much flexibility, so you were either stuck with their configuration or had to copy the whole thing and edit it, which made updates a nightmare.
To be clear, keys is a LazyVim concept (technically, it’s actually part of
the underlying Lazy.nvim plugin manager). Any plugin configuration can have a
keys array table, and those keybindings will be merged with the default Neovim
keybindings, the LazyVim keybindings, your custom global keybindings, AND any
other plugin keybindings.
Yes, that’s a lot of potential for conflicts, which is why I’m so glad LazyVim has done most of the configuration for me!
5.4.1. Structure of a Keys Entry
Each item in the keys table is another Lua table with (in this case) three
fields. The first two fields are positional and represent the keybinding name
and the Lua callback function that gets called whenever that keybinding is
invoked. The third field is a named field, desc and provides a string
description that will be shown in the Space mode menu.
The keybinding sequence in the first entry is using a standard syntax that
comes from Vim. Note that <leader> is an old Vim concept that allows you to
configure which key is used as the prefix for custom keybindings. In LazyVim
(and indeed, for most modern Neovim users), the leader is <Space>. Special
keys are indicated to Vim’s keybinding engine using angle brackets, so you will
often see notations such as <Space>, <Right>, <Left> or <BS>.
After the <leader> string, we include any additional keys that need to be
pressed. For the simple ones, we have e and E to replace the explorer
keybindings we disabled with new mini.files keybindings. The third one is a
bit more complicated, as the f indicates that this action will be available
under the file/find submenu in Space mode, and the m indicates which letter
will be in this menu.
For the callbacks, we use Lua functions, which always start with function and
end with end. These are anonymous (unnamed) functions, and they don’t accept
any parameters inside the parentheses. In the function bodies, we call specific
code to open mini.files the way we want. In two cases I just copied this
code from LazyVim’s default mini.files configuration, and in the third, I
cobbled it together by combining code from the Snacks.nvim and mini.files
configurations. The LazyVim global is a handy library with a collection of
utility functions to aid with configuration. The LazyVim.root function is
used to find the root of a project and returns a string that we pass to
mini.files.open.
5.4.2. Customizing Mini.files Options
As I mentioned, the keys table is merged with the default keys table that
LazyVim has configured for mini.files. Similarly, most Neovim plugins can be
configured with an opts table that contains custom configuration specific to
that plugin. If you supply an opts table, it will be merged with the
default LazyVim one (if there is one).
You’ll need to read each plugin’s documentation (often available on Github, and
usually available with :help plugin-name) to know exactly what options are
available for it. You’ll also need to review the default configuration that
LazyVim sets up for that plugin so you understand how it will merge.
In my case, I pass the following opts array to mini.files:
Listing 14. Mini.files Custom Opts
return {
"nvim-mini/mini.files",
keys = {
-- the keybindings from above
},
opts = {
mappings = {
go_in = "<Right>",
go_out = "<Left>",
},
windows = {
width_nofocus = 20,
width_focus = 50,
width_preview = 100,
},
options = {
use_as_default_explorer = true,
},
},
}The mappings table in mini.files is used to override the default keymappings
that are active while the mini.files view is open. This is different from
the global keymaps we defined earlier to open mini.files. In my case, I
have mapped go_in and go_out to use the arrow keys instead of h and l
because of the left-handed Dvorak Kinesis weirdness I described previously. I
don’t recommend you make this change; h and l will work better for most
anybody who isn’t me.
The window options are there because I have a 32-inch 6k monitor, which means I can
afford to have larger-than-normal explorer columns. Refer to :help mini.files
for more information on these and other options.
So now you know a little bit about configuring plugins in LazyVim. It is both a little bit easier and a little bit harder than configuring plugins from scratch:
It is easier because you only need to change the values that are non-default, instead of setting up an entire configuration, and LazyVim comes with sane defaults.
But it is harder because you sometimes have to think about how the option and keybinding merging happens, which wouldn’t be necessary if you just had one great big configuration object to begin with. This merging can get quite tricky for plugins that have complicated default LazyVim configurations. We’ll see some examples later.
5.5. Modifying Existing Options
Sometimes the “merging” behaviour LazyVim uses to overwrite options with the ones you provide in your plugin overrides is too simplistic. This most often happens when you are modifying a plugin that calls or defines a function for options behaviour instead of customizing it.
To support this situation, the opts entry in a Lazy.nvim plugin’s
configuration table can be a function instead of a static table. The function
accepts the previous opts table as it was configured by LazyVim as an
argument. Your function needs to modify this table to suit your desired
behaviour.
The function based version of opts does not return a new opts
table; it needs to modify the one that was passed in. |
For example, the default configuration for the LazyVim dashboard, which is
configured as part of the snacks.nvim suite of plugins is a table that
contains several entries in the keys array. The dashboard already allows you to
restore the most recent session using the s key, but if you want to select
from a list of recent sessions, you have to use the <Space>qs keybinding.
(Sessions are discussed further in Chapter 9).
Let’s say you want to add a "select session" entry to the Dashboard. You can use the following structure to modify the existing keys array, as configured by LazyVim and add a new entry:
Listing 15.
snacks dashboard Options Functionreturn {
"snacks.nvim",
opts = function(_, opts)
table.insert(
opts.dashboard.preset.keys,
7,
{ icon = "S", key = "S", desc = "Select Session", action = require("persistence").select }
)
end,
}| You may want to replace the icon with something from the nerd fonts suite. |
This opts function accepts the LazyVim-defined opts table as its second
parameter. My code changes those opts using the table.insert function
provided by Neovim. I add a new entry that is positioned at index 7 in the
list, just after the existing Restore Session entry.
This is harder to maintain than if I just had the whole configuration the way I wanted it in the first place, but easier to maintain than if I had to write that entire configuration from scratch. I am willing to accept that tradeoff for all the places that LazyVim configures things better than I would have done on my own.
5.6. Installing Third-Party Plugins
Installing a third-party plugin is little different from configuring a LazyVim provided plugin, except that you don’t have to worry about how the keys and opts are merged with a default config.
Simply create a new Lua file in the plugins directory (named appropriately
for the plugin). Inside the file, return a Lua table where the first entry is
the GitHub repo and name of the plugin, with other configuration (opts and
keys, among others) after that name.
For example, I like the guess-indent.nvim plugin to set my shift width based
on the contents of the file I am currently editing. It is maintained by the
github user nmac427, so my plugins/guess-indent.lua file looks like this:
Listing 16. Guess-indent.nvim Third Party Plugin
return {
"nmac427/guess-indent.nvim",
opts = {
auto_cmd = true,
override_editorconfig = true
},
}The opts table depends entirely on what the plugin expects. In this case, I
read the guess-indent.nvim README and found two options that I wanted to set.
Most modern Lua plugins will be documented as having to call a setup function
with a Lua table containing the configuration. If the plugin you are trying to
set up does not have explicit Lazy.nvim instructions, don’t worry: Whatever
gets passed into that setup function is what you need to include in the
opts passed to the LazyVim plugin manager.
For example, another third-party plugin I recommend is
chrisgrieser/nvim-spider, which subtly changes the w, e, and b commands
to support navigating within CamelCase and snake_case words. I have a file
named nvim-spider.lua in my plugins directory as follows:
Listing 17.
nvim-spider Third Party Pluginreturn {
"chrisgrieser/nvim-spider",
opts = {},
keys = {
{
"w",
"<cmd>lua require('spider').motion('w')<CR>",
mode = { "n", "o", "x" },
desc = "Move to start of next of word",
},
{
"e",
"<cmd>lua require('spider').motion('e')<CR>",
mode = { "n", "o", "x" },
desc = "Move to end of word",
},
{
"b",
"<cmd>lua require('spider').motion('b')<CR>",
mode = { "n", "o", "x" },
desc = "Move to start of previous word",
},
},
}This plugin doesn’t automatically set up keybindings, so I pass a
keys = table to the plugin configuration. This array is not passed to the
plugin. Rather, the keys are parsed by the Lazy.nvim plugin manager and added
to the global keybindings. It is convenient to keep the keys with the plugin so
all the configuration is in one place.
I am satisfied with the default options that nvim-spider passes to its
setup function (after reading the README), so I pass an empty opts array.
The best resource for finding third-party plugins is the github repository rockerBOO/awesome-neovim. The list is well-maintained and (most importantly) pruned regularly, so there are few outdated or unmaintained plugins on the list.
In practice, LazyVim already ships with the best-in-class versions of most plugins (built-in or as extras), so you won’t have to add too many. But if you come across any “I wish LazyVim could…” scenarios, the answer is probably “it does and the plugin to do it is listed in the Awesome Neovim repo”.
5.7. Summary
In this chapter, we learned about how LazyVim integrates with the wider Neovim plugin ecosystem. It provides sane default plugins and configuration, but makes it easy to customize that configuration for your own needs.
We learned that built-in, extras, and unknown third party plugins are all treated slightly differently (though consistently), and saw examples of how to install some third-party plugins.
Now that you know how to open files and configure plugins, we can get back to some of the nuts and bolts of modal editing. You already know how to switch between Normal and Insert mode and you can navigate around your code. In the next chapter, we’ll cover some basic editing features that blur the line between navigating and inserting text.